

- PEAKHOUR SETUP ROUTER HOW TO
- PEAKHOUR SETUP ROUTER UPDATE
- PEAKHOUR SETUP ROUTER UPGRADE
- PEAKHOUR SETUP ROUTER PASSWORD
- PEAKHOUR SETUP ROUTER PC
The configuration settings are stored as a configuration file in the router. Back up and Restore Configuration Settings Click Browse to locate the downloaded new firmware file, and click Upgrade.Ħ.Wait a few moments for the upgrading and rebooting.ĥ.
PEAKHOUR SETUP ROUTER UPGRADE
Make sure the downloaded firmware file matches with the Hardware Version.ĥ.Focus on the Local Upgrade section.
PEAKHOUR SETUP ROUTER PASSWORD
You will see the Firmware Upgrade page.ģ.Focus on the Online Upgrade section, and click Upgrade.Ĥ.Wait a few moments for the upgrading and rebooting.ġ.Download the latest firmware file for the router from our website 2.Visit, and log in with the password or your TP-Link ID.ģ.Go to Advanced > System Tools > Firmware Upgrade.Ĥ.Focus on the Device Information section. Click Upgrade Now, and log in to the web management page.
PEAKHOUR SETUP ROUTER UPDATE
If there’s any new important firmware update for your router, you will see the notification (similar as shown below) on your computer when open a new web page. Alternatively, you can go to Advanced > System Tools > Firmware Upgrade, and click Check for Upgrades to see if there’s any new firmware. Click the icon to go to the Firmware Upgrade page. It is NOT recommended to upgrade the firmware wirelessly.Ģ.Make sure you remove any USB storage device connected to the router before the firmware upgrade to prevent data loss.ģ.Back up your router configuration before upgrading the firmware.Ĥ.Do NOT turn off the router during the firmware upgrade.Ģ.If there’s any firmware update available for your router, the update icon will display on the top-right corner of the page. Also, the latest firmware will be released at TP-Link official website, you can download it from the Support page of our website for free.ġ.Make sure that you have a stable connection between the router and your computer. We will inform you through the web management page if there’s any update firmware available for your router. TP-Link is dedicated to improving and richening the product features, giving you a better network experience. Note: Once Night Mode is enabled, the LEDs will be off during the specified period everyday without affecting the router’s performance.ĭiagnostics feature helps you run diagnostic test and troubleshoot your network connectivity problems.Ģ.Go to Advanced > System Tools > Diagnostic page.ģ.Click the Start button to test the Internet connection of the router. To turn off LEDs during the specified period :Ĥ.Specify a time period in the LED Off Time as needed, and the LEDs will be off during this period.You can turn on or turn off the LEDs as you need.Ģ.Go to Advanced > System Tools > LED Control page. The router‘s LEDs indicate router’s activities and status. Tick the checkbox to enable Daylight Saving, set the start and end time and then click Save to make the settings effective. Make sure your router can access the internet before you select this way to get system time.Ĥ.Click Save to make your settings effective.ĥ.After setting the system time, you can set Daylight Saving time according to your needs.
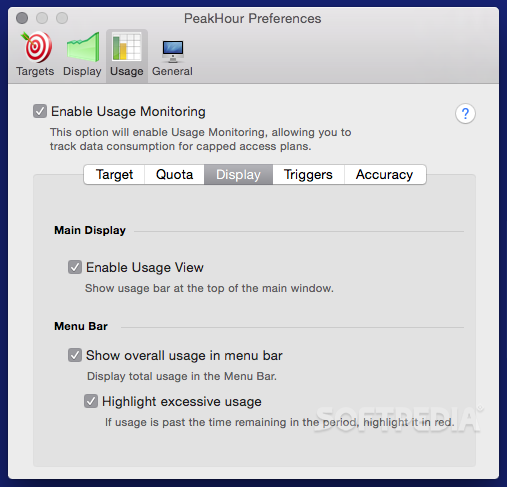
Get from the Internet - Click this button if you want to get time from the internet.
PEAKHOUR SETUP ROUTER PC
Get from PC - Click this button if you want to use the current managing PC’s time. Manually - Select your time zone and enter your local time.
PEAKHOUR SETUP ROUTER HOW TO
You can manually set how to get the system time.įollow the steps below to set your system time.ġ.Visit, and log in with the password or your TP-Link ID.Ģ.Go to Advanced > System Tools > Time Settings page.ģ.Configure the system time using the following methods : The system time you configure here will be used for other time-based functions like Parental Controls and Wireless Schedule. System time is the time displayed while the router is running.


 0 kommentar(er)
0 kommentar(er)
